The following tutorial shows the user how to manually change MIDI velocity in Studio One 4.
CLICK HERE to learn Presonus Studio One 4 one on one with a digital audio professional at OBEDIA.
During the mixing stage of a song, the producer or engineer might encounter a situation in which a MIDI passage has been recorded but certain velocities of certain notes are not optimal because they are either too soft or too loud. Opposed to audio information, MIDI lets the user modify the individual velocities of each note in order to fix those possible problems. In fact, not only velocities can be individually modified but also note numbers and length.
This tutorial will present a step-by-step guide on how to manually change MIDI velocity in Studio One 4.
- Open a Studio One 4 that contains at least one Instrument track with MIDI notes recorded:
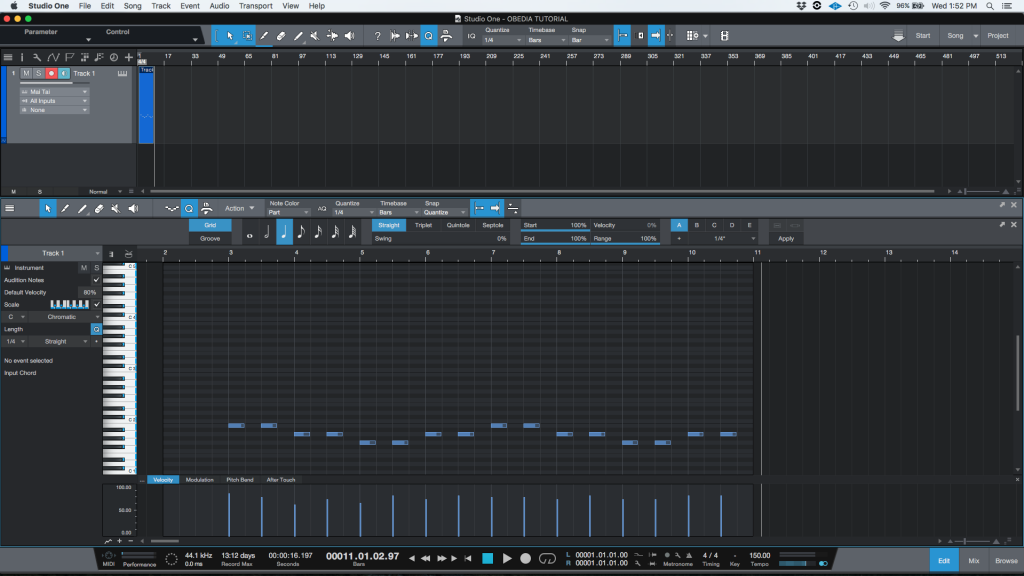
2. Looking at the piano roll of the MIDI notes:
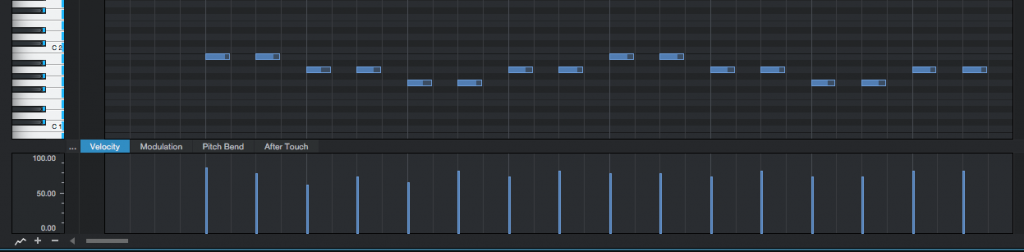
It is easy to see how every note on the piano roll’s timeline, has a small vertical bar underneath that represents its velocity.
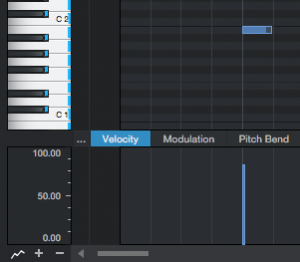
In order to manually modify the velocity of a MIDI note, the user must click on the MIDI note in order to select it, and then click and drag the velocity bar to raise or lower the velocity value.
3. Click on the MIDI note to select it:
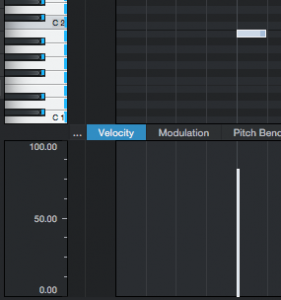
4. Click and drag the velocity bar to reduce it to a level at the middle of the scale to the left of it:
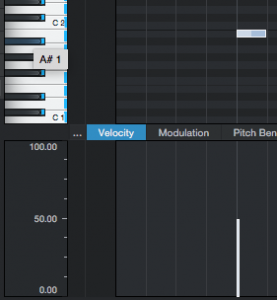
It is easy to see now how the velocity of that MIDI note is around 50%.
It is important to understand that changing the velocity is not the same as modifying the fader’s level. A velocity change will raise the perceived loudness of the note but it can also change its timbre depending on the virtual instrument. A fader move will only modify the perceived loudness.
At this point we have shown the user how to manually modify the velocity of a MIDI note. The tutorial has now ended.
We hope this tutorial on how to manually change MIDI velocity in Studio One 4 has been helpful! Call OBEDIA today to learn how to use Studio One 4 from a digital audio professional.
CLICK HERE to learn Presonus Studio One 4 one on one with a digital audio professional at OBEDIA.
