The following tutorial shows the user how to hide or show a track in Pro Tools.
CLICK HERE to learn Avid Pro Tools one on one with a digital audio professional at OBEDIA.
Pro Tools gives the user several operations that can be applied to tracks. The most basic is hiding or showing a track in the session. When a track is “hidden” it will not appear in the Edit window, nor the Mix window, but it will still function in the background. Therefore the “track hide” operation is only offered for aesthetic purposes since it does not affect the signal flow of the track.
This tutorial will present a step-by-step guide on how to hide or show a track in Pro Tools. The tutorial assumed the user already has audio tracks created in the session.
1. Open or create a new Pro Tools session:
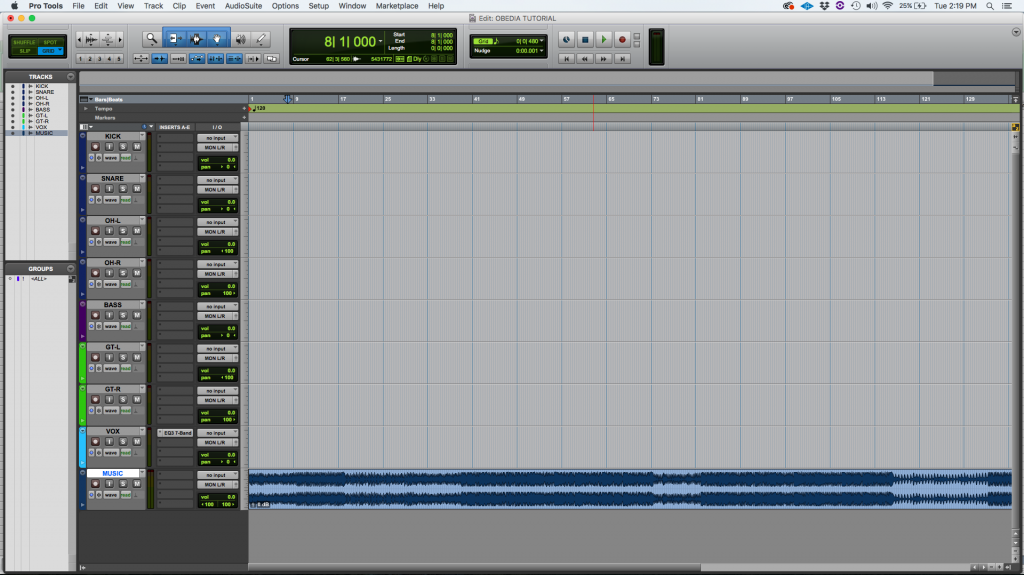
It is easy to see how the “MUSIC” track has been selected by the user because it appears highlighted in the Edit Window as:
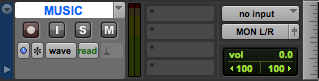
At the same time it appears highlighted in the Tracks List as:
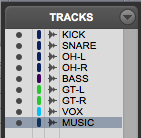
2. To Hide a Track, right click on top of the track’s name from the Edit Window and clicking on “Hide” as:
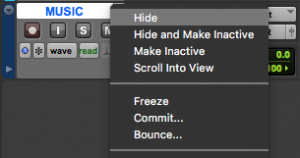
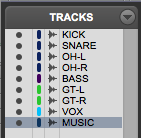
After clicking on “Hide”, the track disappears from the Edit Window as:
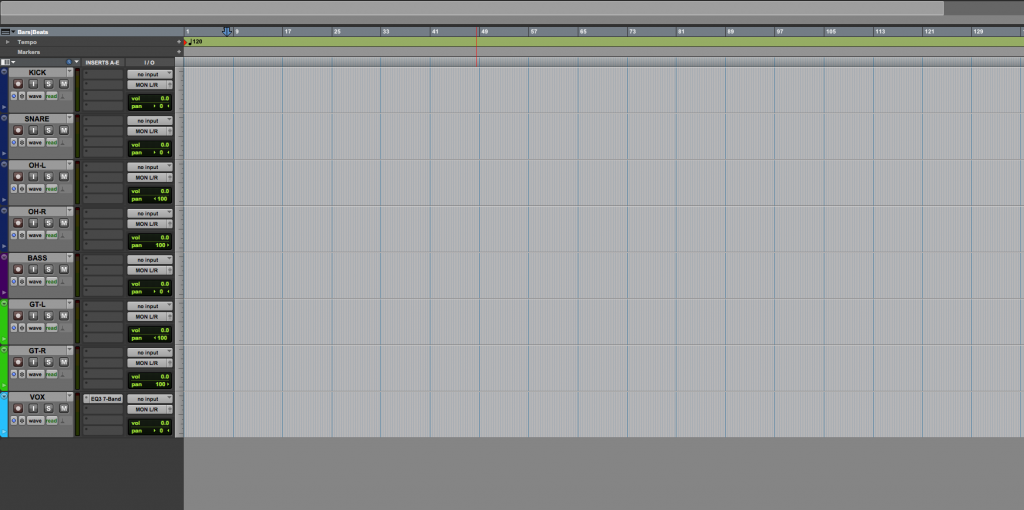
Even though, it appears to be gone, the track is still in the session and that can be proved by looking at the Tracks List:
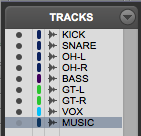
It can be seen from the previous screen, the track “MUSIC” is still in the session but it appears as hidden, note the grey dot located to the left of the track’s name, compared to the black dots that all the other tracks have.
3. In order to show a track, right click on the track’s name from the track’s list, and then click “Show” as:
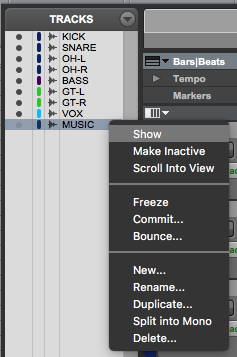
After we click on “Show”, the track appears again in the Edit Window as:
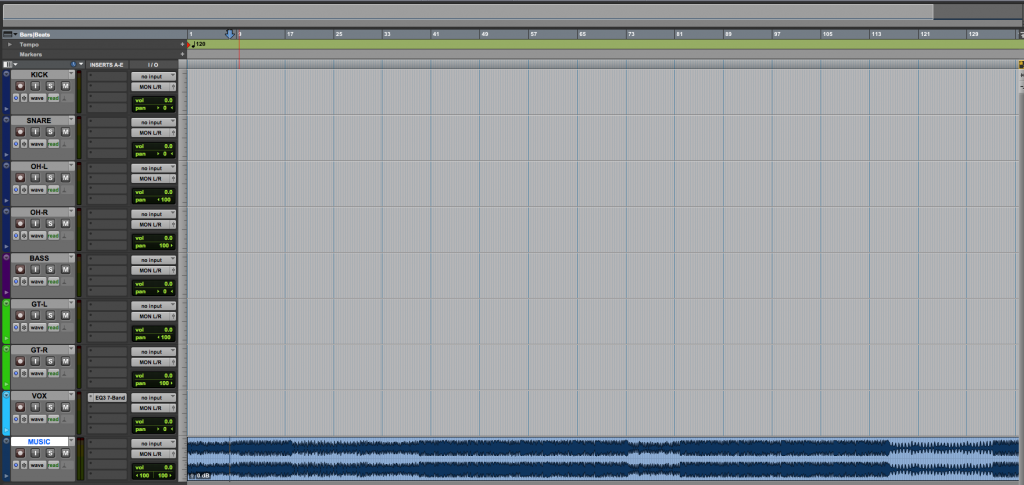
Also note the black dot located to the left of the track’s name, meaning it is currently being shown:
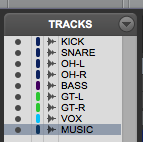
At this point the user has learned how to hide or show a track in Pro Tools. The tutorial has now finished.
We hope you found this tutorial on How to hide or show a track in Pro Tools useful!
CLICK HERE to learn Avid Pro Tools one on one with a digital audio professional at OBEDIA.
