This tutorial shows the user How to use the Ableton Live CHORUS audio effect
CLICK HERE to learn Ableton Live one on one with a digital audio professional at OBEDIA.
Ableton’s CHORUS is one of the stock audio effects included in Live that is capable of making a mono source appear as stereo in the field by applying a chorus effect. This can be done by mixing the original dry signal with two parallel time-modulated delayed versions of the original. This mixture of dry and wet signals create the “thickening” effect of a stereo chorus sound as well as flanging artifacts. Live’s Chorus can be used to create very subtle chorus effects, or completely audible wide stereo images due the extreme differences between the delayed signals and the dry.
This tutorial will present a step-by-step guide on how to configure and use the CHORUS audio effect in Live.
- Create a Live Set with at least one audio track. Make sure the audio track has at least one audio clip assigned to it.
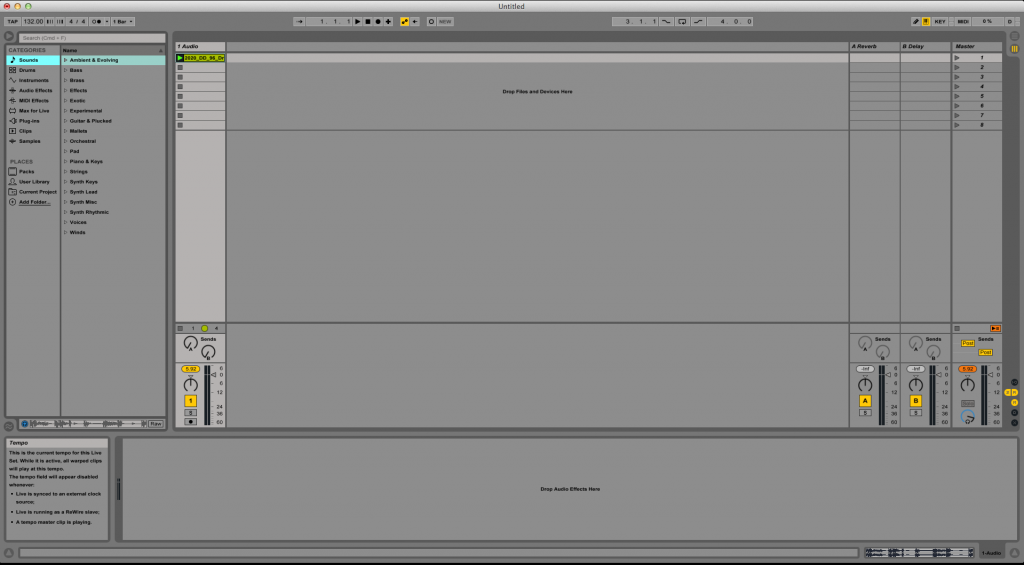
2. From the Browser, search for Audio Effects -> Chorus.
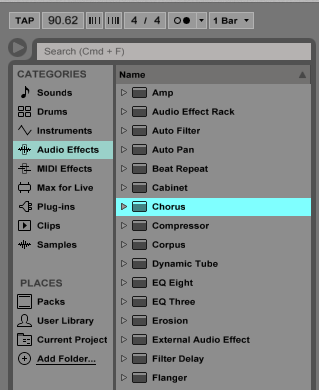
3. Drag and Drop the Chorus audio effect on top of the audio track labeled as “1 Audio”.
As soon as this effect has been dropped on top of the track, it is easy to see how the Chorus audio effect now appears on the device view of the track.

4. Configure the Chorus audio effect for proper usage
Now that we have added the effect to our audio track, we can explain each of the parameters included. The following picture shows the graphic interface of this audio effect.
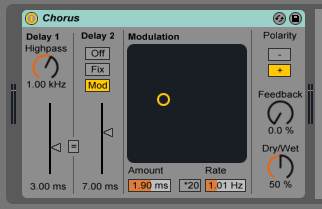
Chorus has several different parameters we can control, these are:
- Delay 1 Time: This slider sets the first delay time in milliseconds.
- Delay 1 High-pass: This knob sets the cutoff frequency of the high-pass filter applied to the first delay.
- Delay 2 Time: This slider sets the second delay time in milliseconds.
- Delay 2 Modes: These buttons let the user select between two possible modes for the second delay, or turn it OFF. When set to “OFF”, the second delay is muted. If set to “FIX” only Delay #1 time will be modulated. When set to “Mod”, the both delays will receive the same modulation.
- Link Button: This button lets the user set both delay lines to Delay 1’s time.
- Modulation Amount: This slider sets the modulation amount in milliseconds.
- Modulation Rate: This sets the speed of the modulation in Hertz.
- LFO Multiplier: This button multiplies the modulation rate by 20 to create more extreme artifacts.
- Polarity: These two switched can change the polarity from positive to negative.
- Feedback: This knob determines how much of the output signal is fed back to the input of the device creating a loop.
- Dry/Wet: This knob sets the overall contribution of the original and the modified versions of the signal. By default it is set to 50%, which translated into a 50/50 ratio.
For the purpose of this tutorial, we will be configuring Chorus to create a very obvious stereo and robotic effect using both delay lines, time modulation applied only to the first delay, and a considerable amount of feedback. The parameters will be set as the following:
- Delay 1 Time: 3.90 ms
- Delay 1 High-pass: 608 Hz.
- Delay 2 Time: 20 ms.
- Delay 2 Modes: Fix.
- Link Button: OFF.
- Modulation Amount: 3.80 ms.
- Modulation Rate: 6.07 Hz.
- LFO Multiplier: OFF.
- Polarity: Negative.
- Feedback: 47%.
- Dry/Wet: 50%.
Our final configuration will look like this:
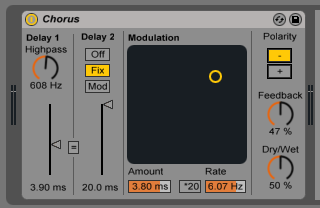
We have now finished configuring our audio effect and it is ready to be used.
We hope you found this article on How to use the Ableton Live CHORUS audio effect useful!
CLICK HERE to learn Ableton Live one on one with a digital audio professional at OBEDIA.
