The following tutorial shows the user how to show/hide the different track view options available in Ableton’s Session View.
To learn Ableton Live one on one with a pro audio trainer, click here.
An Ableton Live Set with all the possible track views enabled in Session View, would look like the following:
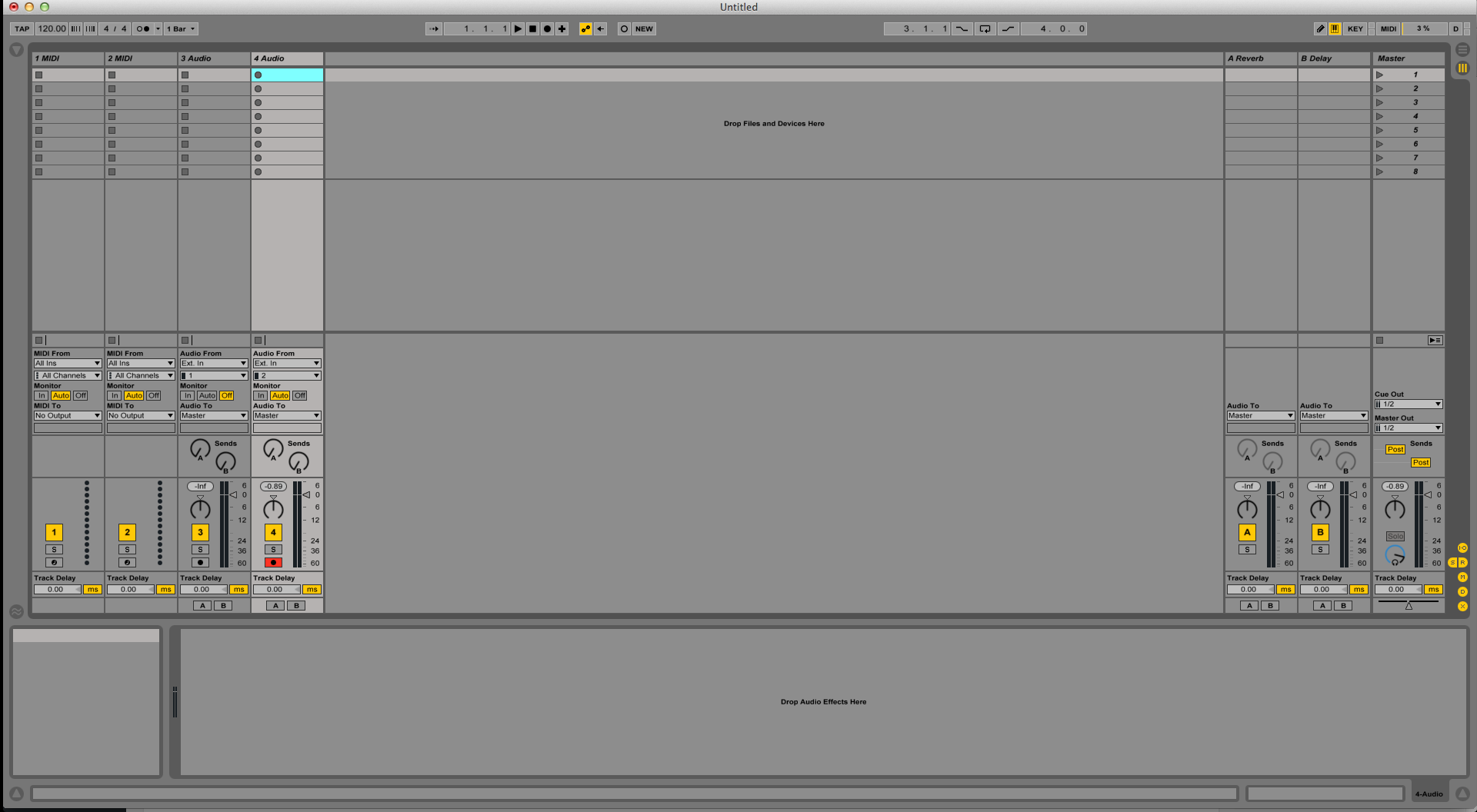
More specific, an audio track channel strip would look like this:

The vast majority of the options seen at the bottom of the channel strip can be show or hidden depending on the user’s preference. This tutorial explains how to do this.
All of these options can be selected at the bottom right of the session window, next to the master fader as:
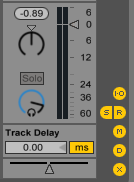
The yellow circles represent all the possible options we can show/hide. For the case of this tutorial, they are all yellow, which means they are all currently shown:
![]()
The first option that can be shown/hidden is the I/O view of the track, labeled as:
![]()
By clicking on this option, the user can show/hide the input/output configurations of the individual tracks, which are represented as:

The second option that can be shown/hidden is the send view of the track, labeled as:
![]()
By clicking on this option, the user can show/hide the track’s send knobs, which are represented as:

The third option that can be shown/hidden is the return track’s view, labeled as:
![]()
By clicking on this option, the user can show/hide the return tracks, which are represented as:
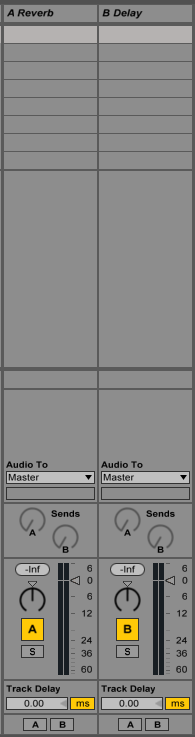
The fourth option that can be shown/hidden is the mixer section of the individual tracks, labeled as:
![]()
By clicking on this option, the user can show/hide the mixer section of the tracks, which is basically the track’s fader, mute, pan, solo, record enable and meter; which are represented as:

The fifth option that can be shown/hidden is the Track Delay of the individual tracks, labeled as:
![]()
By clicking on this option, the user can show/hide the Delays (in milliseconds or samples) of the tracks, which are represented as:
![]()
The sixth option that can be shown/hidden is the Crossfader Section, labeled as:
![]()
By clicking on this option, the user can show/hide the Crossfade Assign of the individual tracks and also the Crossfader of the master fader as:
- Crossfade Assign:
![]()
- Crossfader of the master fader:
![]()
Wrapping up
We hope this article on Show/Hide track views in Ableton Live Session View has been helpful!
If you have more questions, or want to learn Ableton Live one on one with a pro audio trainer, click here or call us at 615-933-6775!
