Ableton Live 9 has different Windows and Window Panes that can be hidden or shown depending on the user’s preference. The following tutorial shows those windows and how to hide or show them. In this article, we will cover the Windows and Window Panes in Ableton Live.
To learn Ableton Live one on one with a pro audio trainer, click here.
A basic Ableton Live 9 set would look like this by default:
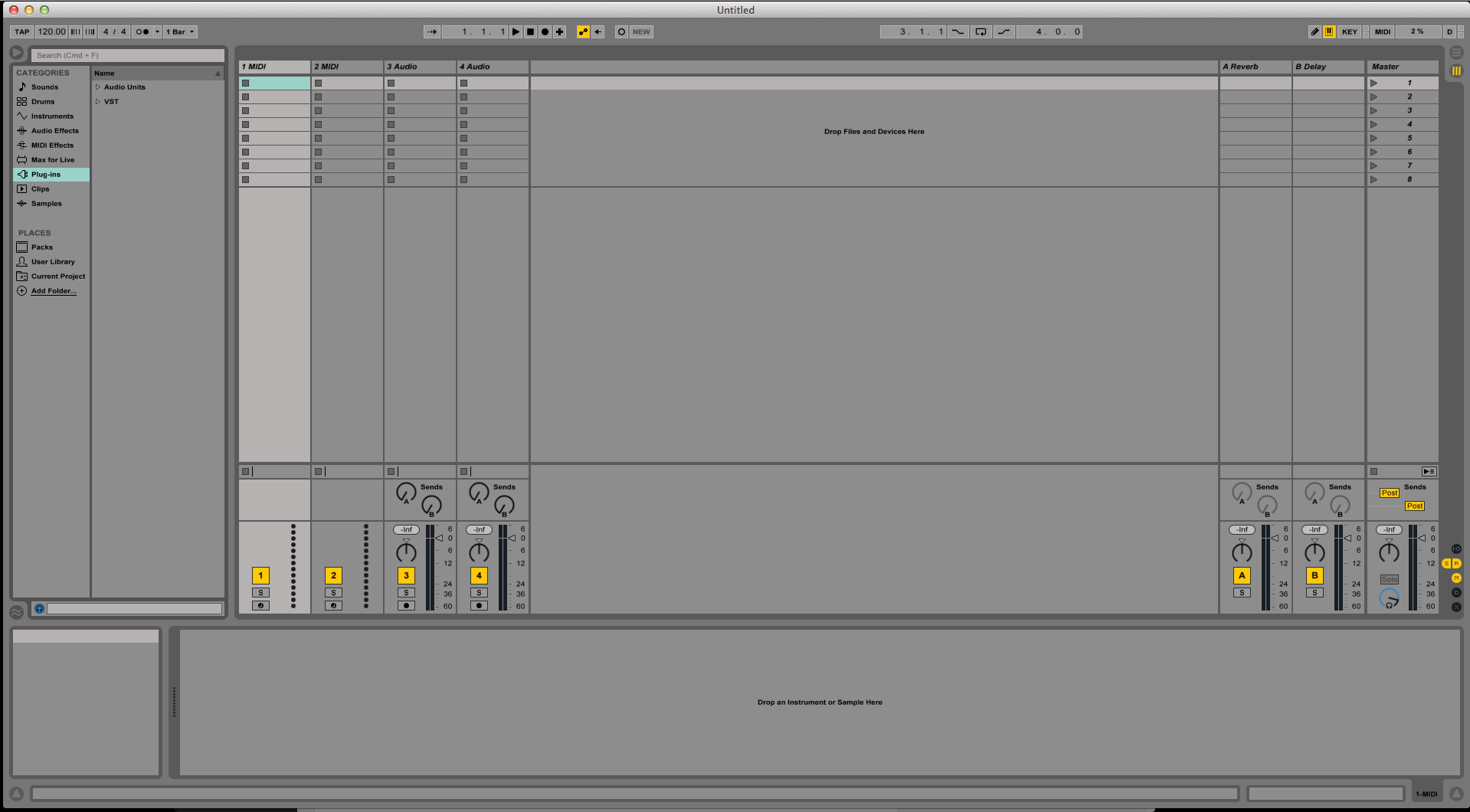
The first side window is on the left side of the screen, and it is called the “Browser”:
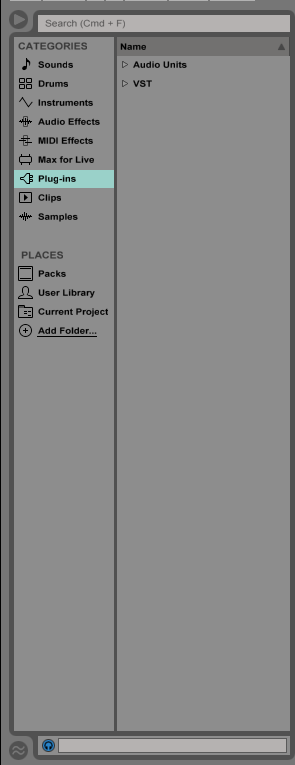
This window lets the user look in the hard drive for sounds, drums, instruments, plugins, libraries, etc, so they can be auditioned, and potentially dragged and dropped into the Live Set.
To show/hide the browser window the user must click on the show/hide browser button located at the top left of the window:
![]()
This button functions as a toggle switch, which means, if the user hides the window and wants to show it again, he/she just needs to click on it one more to achieve this.
The second side window is on the bottom left of the screen, and it is called the “Info View”:
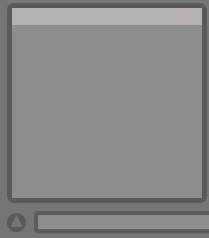
This window shows the user general information of whatever function or button is the mouse pointing at in Live. If the mouse for example is pointing at a pan pot, the Info View will show what a pan pot is and what it can do.
To show/hide the Info View window the user must click on the show/hide Info View button located below it:
![]()
This button functions as a toggle switch, which means, if the user hides the window and wants to show it again, he/she just needs to click on it one more to achieve this.
The third side window is at the bottom of the screen, and it is called the “Detail View”:

This window shows the user the MIDI clips or the instruments and effects applied to the clip.
To show/hide the Detail View window the user must click on the show/hide Detail View button at the bottom right of the screen:
![]()
This button functions as a toggle switch, which means, if the user hides the window and wants to show it again, he/she just needs to click on it one more to achieve this.
If you have more questions, or want to learn Ableton Live one on one with a pro audio trainer, click here or call us at 615-933-6775!
