The following tutorial shows the user How to Duplicate a Track in Pro Tools.
CLICK HERE to learn Avid Pro Tools one on one with a digital audio professional at OBEDIA.
Often times when mixing a song, the engineer might need to duplicate a track in order to process the duplicate version in a different way compared to the original track; this is very common in situations in which parallel compression is needed, where one track is left uncompressed, while the duplicate in compressed in a very aggressive form.
The following tutorial shows a step-by-step guide on how to duplicate a track in Pro Tools. The tutorial assumed the user already has audio tracks created in the session.
1. Open or create a new Pro Tools session:
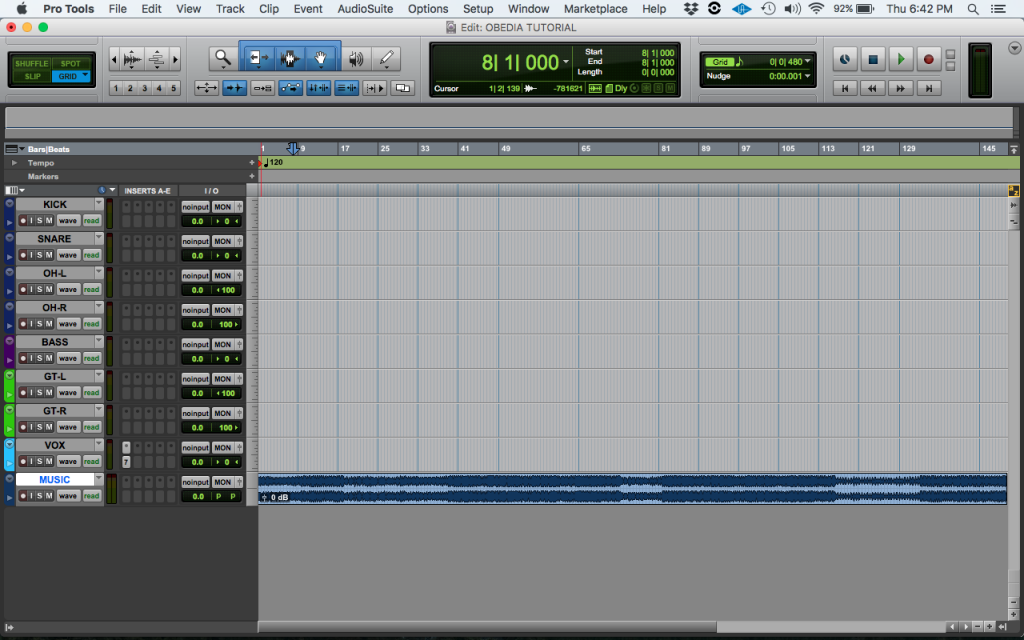
For the purpose of this tutorial, we will duplicate the last track, labeled “MUSIC”. After this is done, we will delete the duplicate.
2. To duplicate the “MUSIC” track, right click on its name and then click “Duplicate” as:
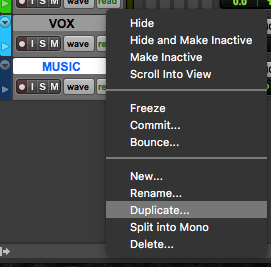
3. The “Duplicate Tracks” window will appear as:
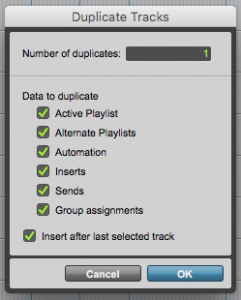
This window contains several options the user must select in order to duplicate the track, these options are:
- Number of duplicates: The user can type a number in this field to select how many duplicates will be created.
- Active Playlist: If this option is checked, the active playlist will be added to the duplicate track.
- Alternate Playlists: If this option is selected, the alternate playlists will be added to the duplicate track.
- Automation: If this option is selected, the automation that was part of the original track will be added to the duplicate track.
- Inserts: If this option is selected, the inserts that were part of the original track will be added to the duplicate track.
- Sends: If this option is selected, the sends that were part of the original track, with their respective levels and assignments will be added to the duplicate track.
- Group Assignment: If this option is selected, the group assignments that were part of the original track, will be added to the duplicate track.
- Insert after the selected track: If this option is selected, the duplicate track will be added right after the selected track.
For the purpose of this tutorial, we will leave all the options default, which means it will duplicate all the information contained in the original track.
4. Press “OK” to duplicate the track and the “Duplicate Tracks” window will close:
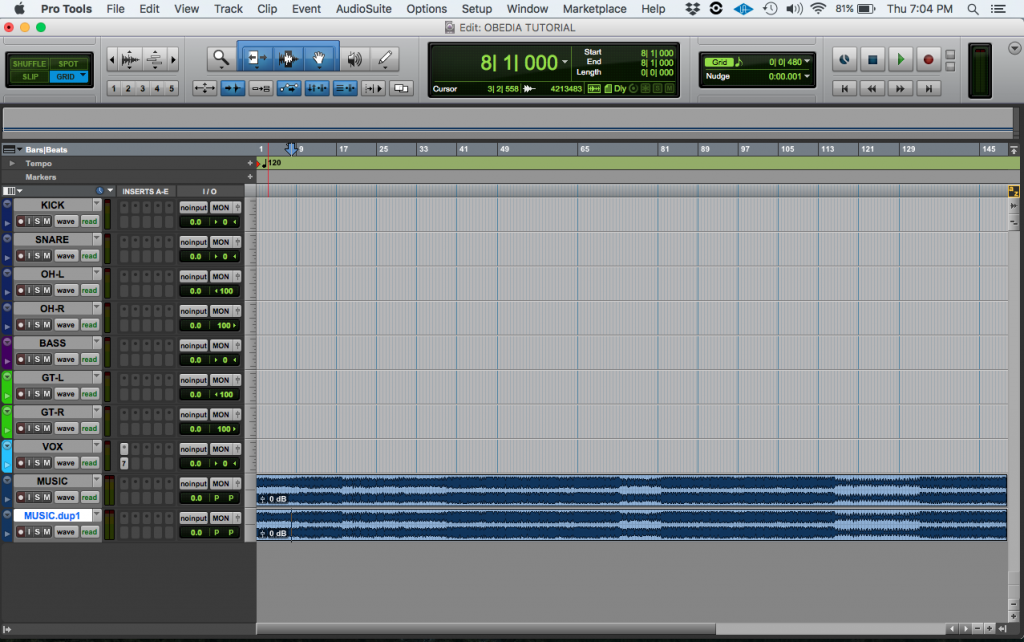
It can be seen how the duplicate track has been added below the original track. In order to differentiate between tracks, note the suffix “.dup1” which stands for “duplicate 1”. If the user had made 2 duplicates, we would have seen a duplicate label with the suffix “.dup1” and another with the suffix “.dup2”.
At this point the user has learned how to duplicate a track in Pro Tools. The tutorial has now finished.
Did you find this tutorial on How to Duplicate a Track in Pro Tools useful?
CLICK HERE to learn Avid Pro Tools one on one with a digital audio professional at OBEDIA.
