The following tutorial shows the user how to setup a MIDI keyboard controller in Pro Tools.
CLICK HERE to learn Avid Pro Tools one on one with a digital audio professional at OBEDIA.
Just as any other Digital Audio Workstation, Pro Tools has the ability to record and output MIDI information that can be used to trigger Virtual Instrument plugins or hardware units. The most common way to record MIDI information into the software is by using a MIDI keyboard controller.
This tutorial will present a step-by-step guide on how to setup a keyboard controller to work with Pro Tools as a MIDI device. The keyboard controller that we will be using for this tutorial is an Arturia MiniLab USB.
1. Install the drivers and software included with your keyboard controller
Even though most MIDI keyboard controllers follow the “plug-and-play” philosophy, there are still some models that require a certain driver in order for your computer to detect them. Contact your manufacturer or investigate your device’s documentation to find out what kind of software do you need in order to properly install the device.
2. Open or create a new Pro Tools session and make sure you can see the Edit window:
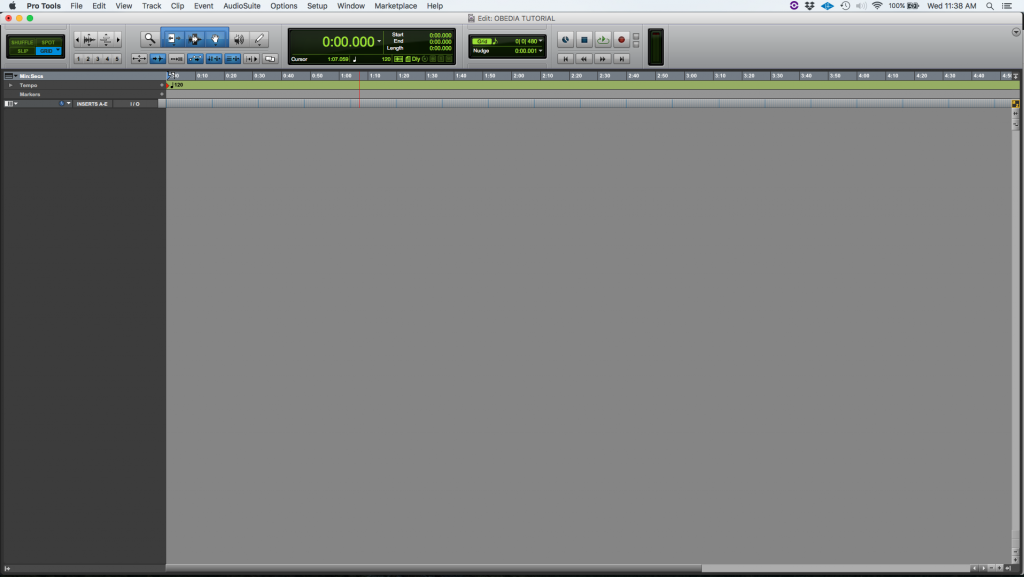
3. At the top menu bar click on: Setup -> MIDI -> MIDI Input Devices
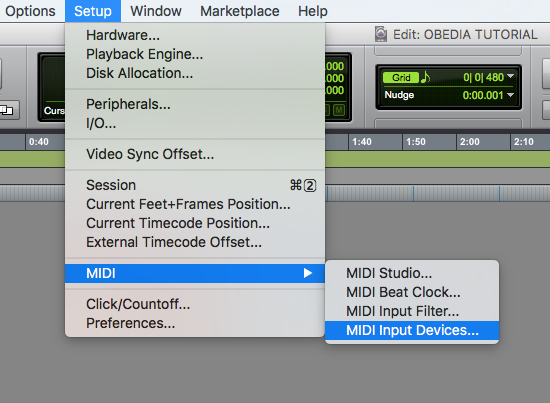
4. The MIDI Input Devices window will open as:
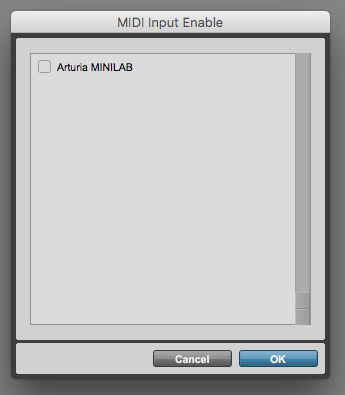
It is easy to see how this window simply presents a list of all the MIDI devices connected to the computer, seen by Pro Tools. In our case, the only device seen is the “Arturia MINILAB”. It appears to be un-checked; which means the user must check it in order to enable it for proper use in Pro Tools.
5. Click on the name of the device from the list in order to “check it”, therefore enabling it in Pro Tools.
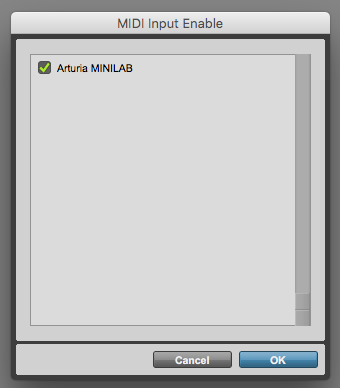
6. Press “OK” to save changes and exit the window. The program will now take us back to the Edit window.
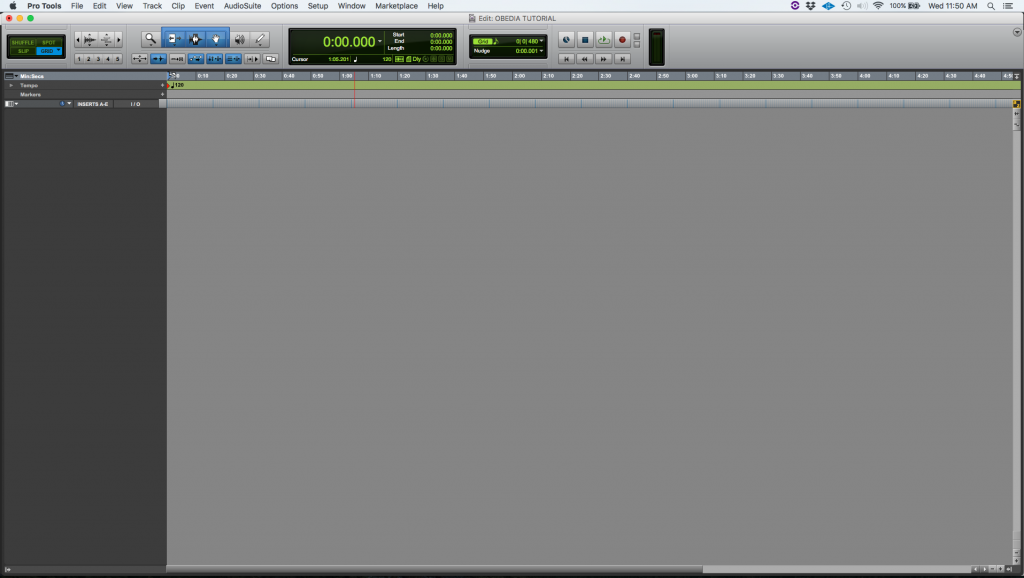
7. At the top menu bar click on: Setup -> MIDI -> MIDI Input Filter.
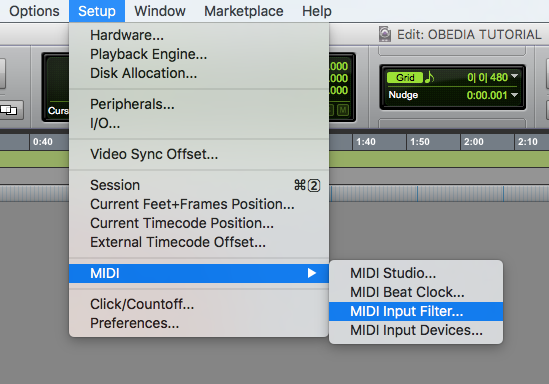
8. The MIDI Input Filter will open as:
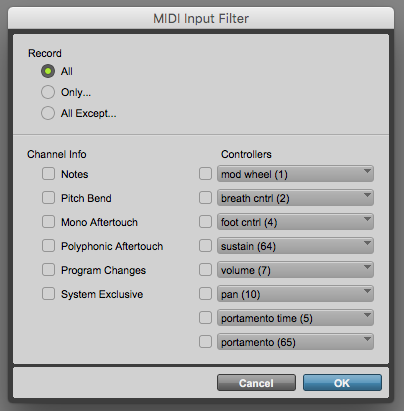
The MIDI Input Filter is opened only to check that all MIDI information sent by the MIDI controllers connected is being recorded into Pro Tools. It is easy to see how the “Record” option is set to “All”, which means all MIDI information is being recorded, no filters applied. This is the recommended setting for this window which means no changes must be applied.
9. Press “OK” to save and quit the window. The program will take the user back to the Edit window as:
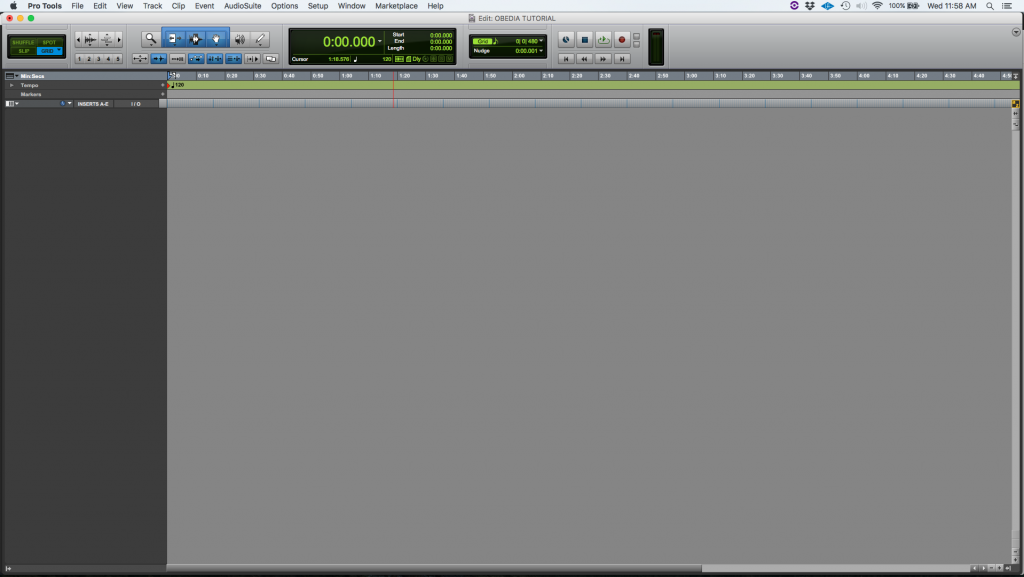
At this point the user has properly finished configuring the MIDI controller to work in Pro Tools.
We hope this tutorial on How to setup a MIDI controller in Pro Tools has been helpful! Call OBEDIA today to learn how to use Pro Tools from a digital audio professiona;
CLICK HERE to learn Avid Pro Tools one on one with a digital audio professional at OBEDIA.
